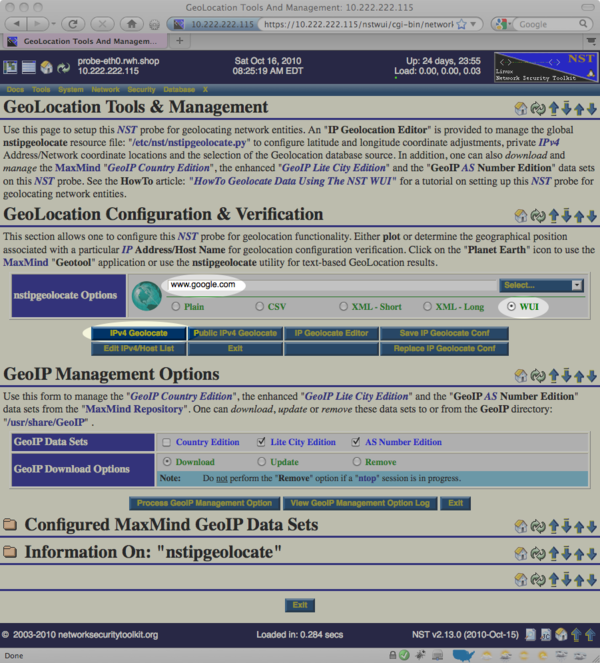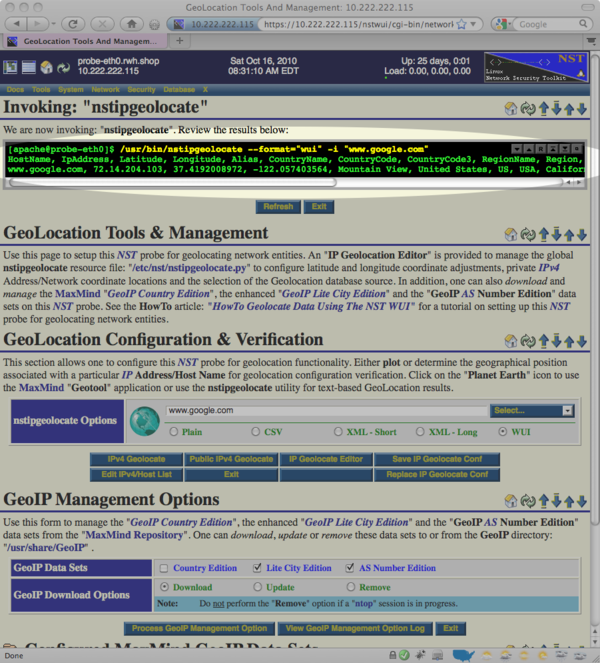HowTo Setup The NST System To Geolocate Data
Geolocation
We use the term "geolocate", "geolocating" and "geolocation" throughout this page when referring to the process of determining latitude and longitude coordinates associated with an IP address.
Quick Setup
There are many geolocation features available starting with the 2.13.0 release of the NST distribution. Unfortunately, a bit of setup is required in order to make use of these features. The NST WUI provides the "GeoLocation Tools & Management" page in order to simply this setup process.
Locate: "GeoLocation Tools & Management" Page
Once you NST system is booted and running, use a web browser to pull up the NST WUI using the URL of "https://IP_ADDRESS/" where IP_ADDRESS is the IP address of your NST system. Alternatively, if you are on the NST system itself, you can run Firefox and it should automatically pull up the NST WUI for you. When prompted to login, use root and the master password which you previously set using the nstpasswd command.
From the menu bar on the main NST WUI page, select the "GeoLocation Tools & Management" page as shown below:
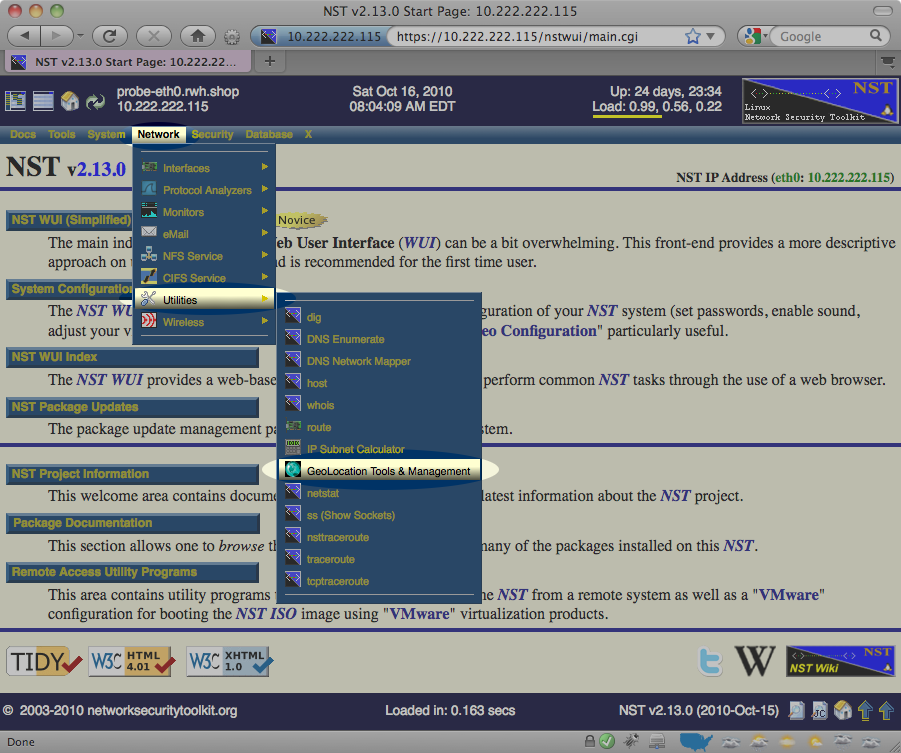
Download Geolocation Databases
Once you've reached the "GeoLocation Tools & Management", scroll down to the "GeoIP Management Options" area, select the Lite City Edition, AS Number Edition checkboxes, the Download radio button and press the Process GeoIP Management Option button as highlighted below:
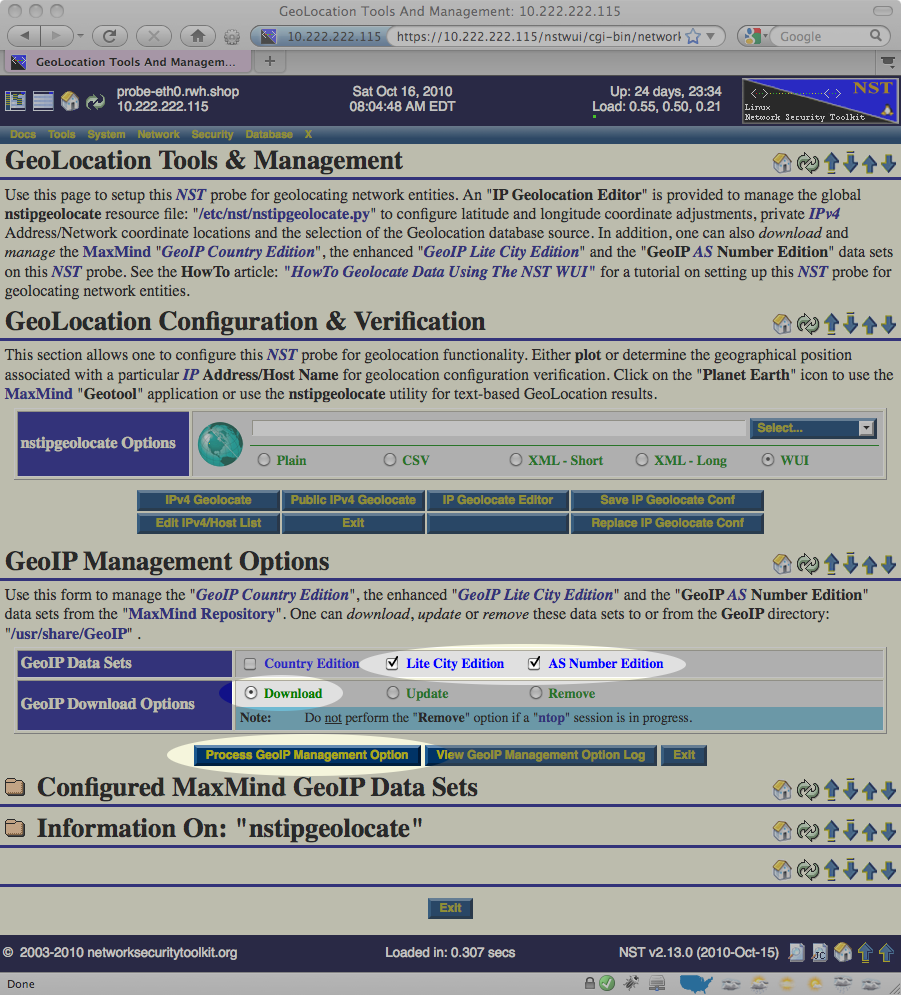
This will take a few moments to complete as the NST will download roughly 40MB of information from the public versions of the databases maintained at http://www.maxmind.com/.
Verify Geolocation is Working
Once the database has been downloaded, you can verify that the NST system is capable of geolocating IP addresses using the same "GeoLocation Tools & Management" page in the NST WUI. To do this:
- Locate the GeoLocation IPv4 Addresses / Hosts section near the top of the web page.
- Enter a well known host name or IP address (for example: www.google.com).
- Press the IPv4 GeoLocate button.
The image below demonstrates provides an example of what should be entered:
The image below shows the results displayed after the IPv4 GeoLocate button is pressed: